 การติดตั้ง Windows 8 ในวันนี้ จะเป็นการติดตั้งแบบไม่ต้อง Format/แบ่ง Partition ใหม่ และไม่ต้อง Copy ลง USB เรียกวิธีการนี้ว่า Native VHD Boot! ซึ่งเป็นความสามารถของ Windows ที่มีมาตั้งแต่ Windows 7 ก็คือ เราสามารถติดตั้ง Windows ลงบนไฟล์ Virtual Hard Drive (VHD) แบบเดียวกับที่ใช้บน Virtual Machines นั่นแหละ แต่ว่าอย่างเพิ่งเข้าใจผิดว่า เรากำลังจะทำ Virtualization นะ แต่เป็นแค่การ Virtualization ตัว HDD เท่านั้น อันดับแรกเราก็ต้องทำการสร้าง Virtual Hard Drive ขึ้นมาก่อน ทำได้โดยกดที่เมนู Start แล้วคลิ๊กขวาที่ My Computer เลือก Manage
การติดตั้ง Windows 8 ในวันนี้ จะเป็นการติดตั้งแบบไม่ต้อง Format/แบ่ง Partition ใหม่ และไม่ต้อง Copy ลง USB เรียกวิธีการนี้ว่า Native VHD Boot! ซึ่งเป็นความสามารถของ Windows ที่มีมาตั้งแต่ Windows 7 ก็คือ เราสามารถติดตั้ง Windows ลงบนไฟล์ Virtual Hard Drive (VHD) แบบเดียวกับที่ใช้บน Virtual Machines นั่นแหละ แต่ว่าอย่างเพิ่งเข้าใจผิดว่า เรากำลังจะทำ Virtualization นะ แต่เป็นแค่การ Virtualization ตัว HDD เท่านั้น อันดับแรกเราก็ต้องทำการสร้าง Virtual Hard Drive ขึ้นมาก่อน ทำได้โดยกดที่เมนู Start แล้วคลิ๊กขวาที่ My Computer เลือก Manage
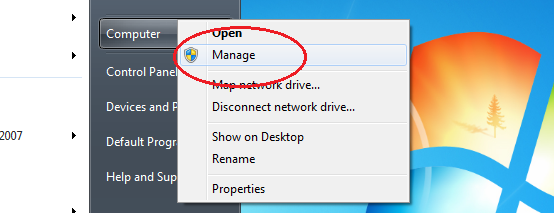
จากนั้น ใน Disk Mangement คลิกขวา แล้วเลือก Create VHD
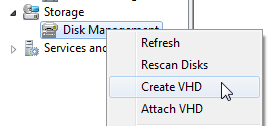
บางทีอาจจะเกิดข้อผิดพลาดขึ้นได้ อย่างเช่นในกรณีนี้ก็เช่นเดียวกัน หลังจากผมทำตามขึ้นตอนด้านบน แต่มันเกิดข้อผิดพลาดขึ้นดังภาพ 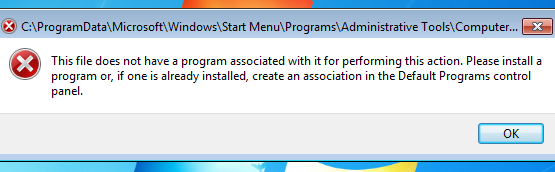 ซึ่งเจ้าตัวลิงก์มันหาไฟล์ไม่เจอ เราก็ต้องทำการเปิดด้วยวิธีใหม่ หากใครไม่มีปัญหาก็ข้ามขั้นตอนนี้ไปได้เลยครับ วิธีการคือ กดที่เมนู Start แล้วค้นหา Disk Management จากนั้นเลือก Create and fotmate harddidk patition
ซึ่งเจ้าตัวลิงก์มันหาไฟล์ไม่เจอ เราก็ต้องทำการเปิดด้วยวิธีใหม่ หากใครไม่มีปัญหาก็ข้ามขั้นตอนนี้ไปได้เลยครับ วิธีการคือ กดที่เมนู Start แล้วค้นหา Disk Management จากนั้นเลือก Create and fotmate harddidk patition 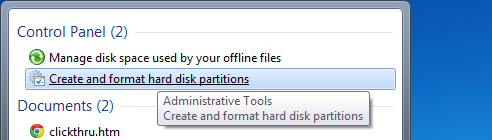 ทำการเลือก Drive ที่ต้องการสร้าง VHD จากนั้นไปที่เมนู Action แล้วเลือก Create VHD
ทำการเลือก Drive ที่ต้องการสร้าง VHD จากนั้นไปที่เมนู Action แล้วเลือก Create VHD 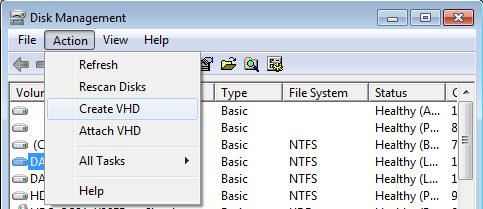 ตรงนี้หาก Drive C: เหลือเยอะ ก็ควรเลือกที่ Drive C: นะครับ เพราะมันจะโหลดเร็วกว่า แต่ในที่นี้ Drive C: ของผมเหลือดนิดเดียว คงไม่พอแน่ ก็เลยเลือก Drive ถัดไปคือ Drive D: นั่นเองครับ จากนั้นก็ต่อขั้นตอนการ Create VHD ได้เลยครับ
ตรงนี้หาก Drive C: เหลือเยอะ ก็ควรเลือกที่ Drive C: นะครับ เพราะมันจะโหลดเร็วกว่า แต่ในที่นี้ Drive C: ของผมเหลือดนิดเดียว คงไม่พอแน่ ก็เลยเลือก Drive ถัดไปคือ Drive D: นั่นเองครับ จากนั้นก็ต่อขั้นตอนการ Create VHD ได้เลยครับ
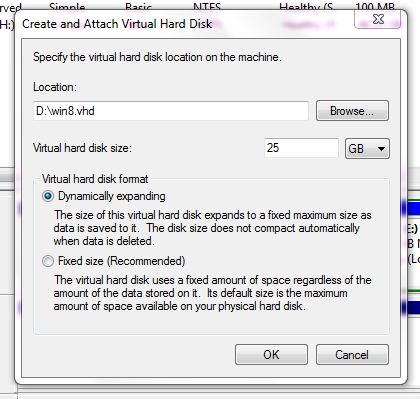
จากภาพตัวอย่างด้านบน ผมเลือกเซฟ VHD ชื่อ Win8 ไว้ที่ Drive D:/ เลือกขนาดของ Disk เป็น 25GB และเลือก Formate เป็นแบบ Dinamic เพื่อให้ขนาดของ Disk สามารถยืดหยุ่นขนาดได้เมื่อไฟล์ใหญ่ขึ้น 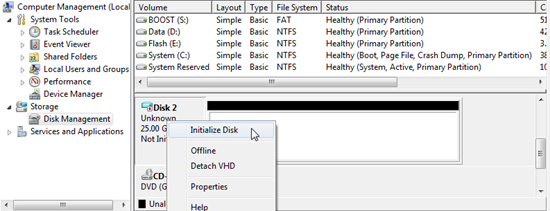 จากนั้นก็มาต่อกันด้วยการสร้าง Partition โดยการคลิ๊กเลือกที่ Disk ที่เราสร้างขึ้นใหม่ ซึ่ง Disk ที่เป็น VHD จะเป็นสีฟ้าๆ สังเกตได้ง่ายๆครับ คลิ๊กขวาแล้วก็เลือก Initialize Disk ได้เลย
จากนั้นก็มาต่อกันด้วยการสร้าง Partition โดยการคลิ๊กเลือกที่ Disk ที่เราสร้างขึ้นใหม่ ซึ่ง Disk ที่เป็น VHD จะเป็นสีฟ้าๆ สังเกตได้ง่ายๆครับ คลิ๊กขวาแล้วก็เลือก Initialize Disk ได้เลย 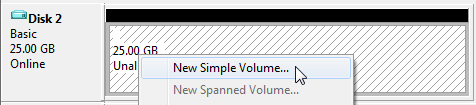 เมื่อทำการ Initialize Disk เรียบร้อยแล้ว จากนั้นก็จะเป็นการกำหนด Specify ให้กับ Disk ในการกำหนดขนาดเริ่มต้นก็ใส่เต็มเหนี่ยวไปเลยครับ
เมื่อทำการ Initialize Disk เรียบร้อยแล้ว จากนั้นก็จะเป็นการกำหนด Specify ให้กับ Disk ในการกำหนดขนาดเริ่มต้นก็ใส่เต็มเหนี่ยวไปเลยครับ 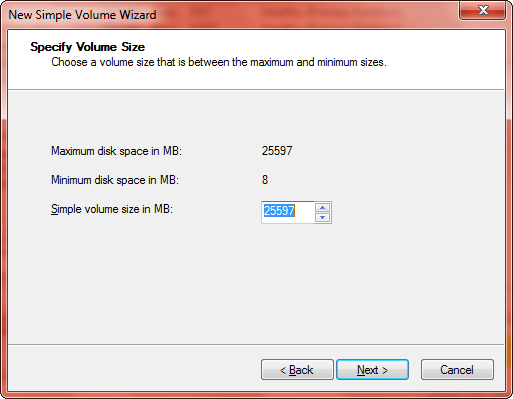 เมื่อใส่ขนาดของ Disk เรียบร้อยแล้วก็ Next เพื่อไปขั้นตอนต่อไป
เมื่อใส่ขนาดของ Disk เรียบร้อยแล้วก็ Next เพื่อไปขั้นตอนต่อไป 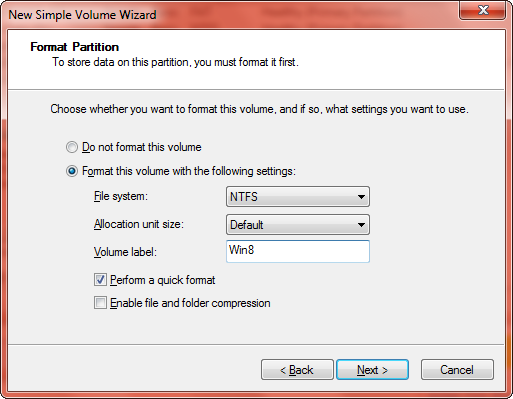 เลือก File System เป็น NTFS และตั้งชื่อ Disk ได้ตามใจชอบเลยครับ ในที่นี้เลือกตั้งเป็น Win8 เพราะจะเอาไว้ติดตั้ง Windows 8 และติ๊กที่ Perform a quick format
เลือก File System เป็น NTFS และตั้งชื่อ Disk ได้ตามใจชอบเลยครับ ในที่นี้เลือกตั้งเป็น Win8 เพราะจะเอาไว้ติดตั้ง Windows 8 และติ๊กที่ Perform a quick format 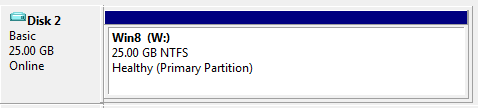 เป็นอันเรียบร้อย เท่านี้เราก็จะได้ VHD เอาไว้สำหรับ ติดตั้ง Windows 8 ครับ จากนั้น ดาวน์โหลด Install-WindowsImage.ps1 PowerShell Script จาก MSDN มา แล้วเซฟไว้ในที่ที่ใช้งานสะดวกซะก่อน ผมไม่แน่ใจว่า ปกติเดี๋ยวนี้เครื่องมันมี PowerShell ติดตั้งมาพร้อมแล้วหรือยังนะ ของผมมันมีแล้ว ถ้ายังไม่มี ลองโหลดจาก https://www.microsoft.com/powershell นะครับ (แต่คิดว่า Windows 7 มี Version 2 ติดมาแล้วนะ) จากนั้น ทำการ Mount ISO ของ Windows 8 ที่ดาวน์โหลดมา ของผมอยู่ (Drive G) แล้ว เปิด PowerShell ขึ้นมาครับ รันแบบ Admin
เป็นอันเรียบร้อย เท่านี้เราก็จะได้ VHD เอาไว้สำหรับ ติดตั้ง Windows 8 ครับ จากนั้น ดาวน์โหลด Install-WindowsImage.ps1 PowerShell Script จาก MSDN มา แล้วเซฟไว้ในที่ที่ใช้งานสะดวกซะก่อน ผมไม่แน่ใจว่า ปกติเดี๋ยวนี้เครื่องมันมี PowerShell ติดตั้งมาพร้อมแล้วหรือยังนะ ของผมมันมีแล้ว ถ้ายังไม่มี ลองโหลดจาก https://www.microsoft.com/powershell นะครับ (แต่คิดว่า Windows 7 มี Version 2 ติดมาแล้วนะ) จากนั้น ทำการ Mount ISO ของ Windows 8 ที่ดาวน์โหลดมา ของผมอยู่ (Drive G) แล้ว เปิด PowerShell ขึ้นมาครับ รันแบบ Admin 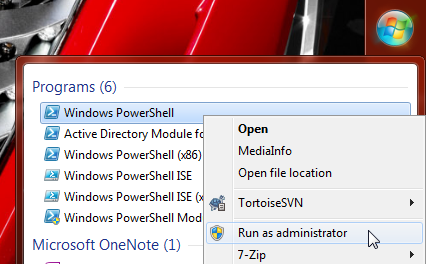 รัน Script Set-ExecutionPolicy Unrestricted
รัน Script Set-ExecutionPolicy Unrestricted รันคำสั่ง Install-WindowsImage.ps1 (ถ้าเกิดว่า ไฟล์เซฟอยู่ใน d:\Downloads ก็ใส่ว่า D:\Downloads\Install-WindowsImage.ps1) .\Install-WindowsImage.ps1 -WIM G:\sources\install.wim -Apply -Index 1 -Destination W: ตอนมีคำถาม ตอบ R ครับ
รันคำสั่ง Install-WindowsImage.ps1 (ถ้าเกิดว่า ไฟล์เซฟอยู่ใน d:\Downloads ก็ใส่ว่า D:\Downloads\Install-WindowsImage.ps1) .\Install-WindowsImage.ps1 -WIM G:\sources\install.wim -Apply -Index 1 -Destination W: ตอนมีคำถาม ตอบ R ครับ  จากนั้นก็นั่งมองไฟ HDD ติดค้างสักพักนึง ในหน้าจอบอกว่าต้องรอ 15 นาที
จากนั้นก็นั่งมองไฟ HDD ติดค้างสักพักนึง ในหน้าจอบอกว่าต้องรอ 15 นาที 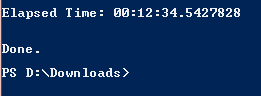 จากนั้น เปิด Command Line แบบ Admin
จากนั้น เปิด Command Line แบบ Admin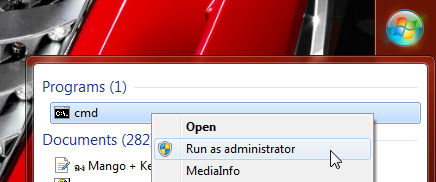 แล้วรันคำสั่ง bcdboot W:\Windows เพื่อให้ Windows สร้าง Boot Entry ให้
แล้วรันคำสั่ง bcdboot W:\Windows เพื่อให้ Windows สร้าง Boot Entry ให้ 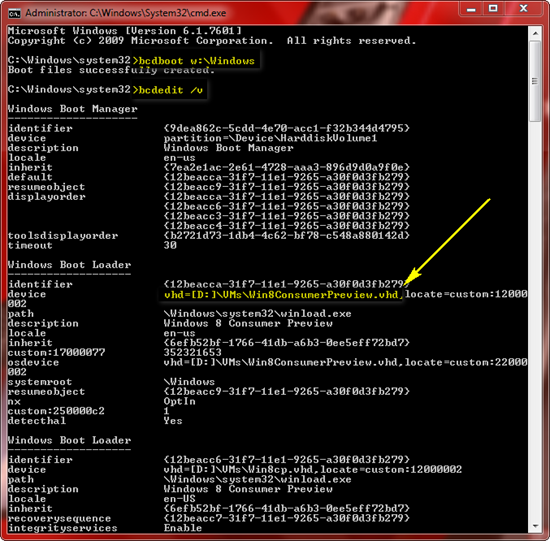 จากนั้น ทำการ Restart เครื่อง คุณก็จะพบกับหน้าจอ Boot ของ Windows 8 แทนที่จะเป็น Windows 7 แล้ว! และข้างใน ก็จะมีเมนูให้เลือกว่า จะบูต Windows อะไรขึ้นมา ก็เลือก Windows 8 แล้วทำการ Setup ให้เสร็จ ขอบคุณเนื้อหาจาก CoreSharp.Net
จากนั้น ทำการ Restart เครื่อง คุณก็จะพบกับหน้าจอ Boot ของ Windows 8 แทนที่จะเป็น Windows 7 แล้ว! และข้างใน ก็จะมีเมนูให้เลือกว่า จะบูต Windows อะไรขึ้นมา ก็เลือก Windows 8 แล้วทำการ Setup ให้เสร็จ ขอบคุณเนื้อหาจาก CoreSharp.Net