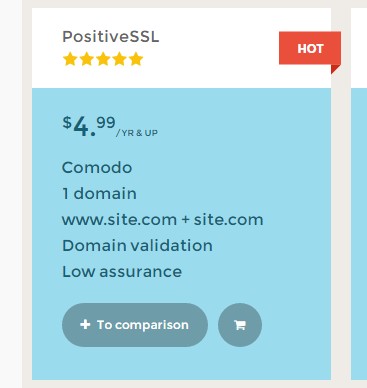หลังจากที่เราได้ดาวน์โหลดตัวโปรแกรม Filezilla และติดตั้งโปรแกรมเรียบร้อยแล้ว หากยังไม่ได้ทำขั้นตอนก่อนหน้านี้สามารถติดตามอ่านได้ที่บทความ Filezilla ที่ได้อัพเดทไว้ก่อนหน้านั้นครับ ก่อนอื่นเราก็ไปดูหน้าตาและส่วนต่างๆของโปรแกรมกันก่อนนะครับ
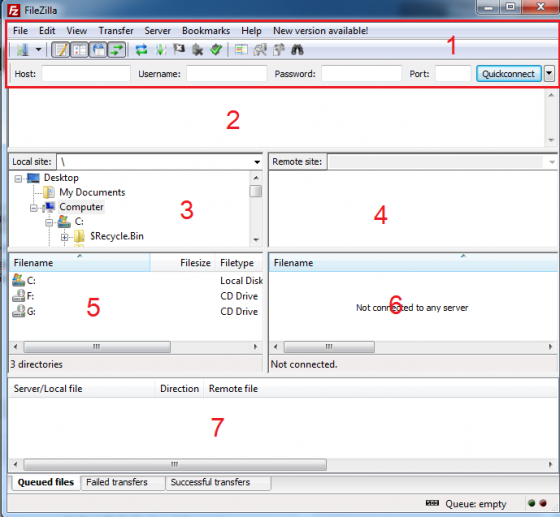
1.ส่วนแรกนี้บนสุดเราจะคุ้นตากันหน่อย เพราะโปรแกรมส่วนใหญ่ก็จะมีเมนูบาร์ให้เรียกใช้ในลักษณะคล้ายๆกัน แต่สำหรับ Filezilla นี้ ถัดลงมาอีกจะมีช่องให้เราใส่ข้อมูลเซิร์ฟเวอร์ที่เราจะทำการเชื่อมต่อ
-ช่อง Host สำหรับใส่ข้อมูลไอพีของโฮสเช่น 127.0.0.0 เป็นต้น หรืออาจจะใส่เป็นชื่อโดเมนก็ได้เช่นเดียวกัน เช่น www.janthai.com
-ถัดมา ช่อง Username ข้อมูลนี้เราจะได้จากเซิร์ฟเวอร์ที่เราใช้บริการเขาอยู่เช่น janthai.com เช่นต้น
-ช่อง Password สำหรับใส่รหัสผ่าน เราก็จะได้ข้อมูลนี้มาจากเซิร์ฟเวอร์เช่นเดียวกัน
-ช่อง Port ช่องนี้โดยปกติไม่ต้องใส่ก็ได้ ซึ่งโดยปกติพอร์ตเริ่มต้นของ FTP จะอยู่ที่พอร์ต 21
2.พื้นที่ตรงนี้จะแสดงผลสถานะการทำงาน การเชื่อมต่อกับเซิร์ฟเวอร์ ซึ่งจะเป็นคำสั่งต่างๆ สำหรับมือใหม่ ไม่ต้องใส่ใจมากก็ได้ครับ
3.เลือกไดเร็คทอรีที่อยู่ในเครื่องของเรา
4.เลือกไดเร็คทอรีที่เราจะอัพไฟล์ขึ้นไปที่เซิร์ฟเวอร์
5.แสดงไฟล์ต่างๆ ในไดเร็คทอรีที่เครื่องเรา
6.แสดงไฟล์ต่างๆ ในไดเร็คทอรีของเซิร์ฟเวอร์ที่เราเลือก ส่วนมากเราก็จะได้ใช้งานข้อ 5 กับ ข้อ 6 นี่แหละครับ
7.แสดงสถานะของการอัพโหลด ดาวน์โหลดไฟล์ ความเร็วของการถ่ายโอนข้อมูล คิวไฟล์ ไฟล์ที่อัพโหลดสำเร็จ หรือไฟล์ที่มีข้อผิดพลาด ก็สามารถดูได้จากตรงนี้แหละครับ
เมื่อเราใส่ข้อมูลสำหรับการเชื่อมต่อ และรู้ส่วนต่างๆแล้ว ก็กดที่ Quickconnect โปรแกรมก็จะเริ่มเชื่อมต่อให้เราแล้ว ถ้าเชื่อมต่อสำเร็จ ตรงช่องแสดงผลการเชื่อมต่อ(หมายเลข 2 ) ก็จะขึ้น “Response: 200 NOOP command successful” แต่ถ้าไม่ได้ก็จะขึ้น Error: Could not connect to server ให้เราตรวจสอบข้อมูลการเชื่อมต่อที่เราใส่อีกครั้ง ว่าถูกต้องมั้ย หรือลองเปลี่ยนพอร์ตไปที่พอร์ต 24 เป็นอีกพอร์ตหนึ่งที่บางโฮสต์ก็เปิดให้ใช้
บทความเกี่ยวกับ Filezilla
ดูหัวข้ออื่นๆที่เกี่ยวข้องกับ Filezilla